Wie du ein NAS selber bauen kannst, hab ich dir schon gezeigt, OpenMediaVault (OMV) nimmt uns die händische Arbeit ab und ist komfortabler zu bedienen.
Material
Ich benutze hier folgende Dinge
- Raspberry Pi 4B 8GB
- MicroSD Karte mit installiertem Raspberry Pi OS 5
- CAT5 Kabel
- Kingston DTHX30 128GB USB-Stick
Der Raspi stammt aus meinem Bestand und ist von Raspberry Pi OS 4 auf 5 geupgraded worden.
Der USB-Stick soll später als Laufwerk im Netz freigegeben werden.

OpenMediaVault
OpenMediaVault ist ein Betriebssystem auf Debianbasis, das auf die Erstellung und Verwaltung eines Network Attached Storage (NAS) spezialisiert ist.Ursprünglich konnte man das für den Raspberry Pi als ISO File herunterladen und auf die Speicherkarte flashen. Dieses File gibt es inzwischen nur noch für die AMD64 Architektur.
Da Raspberry Pi OS ebenso auf Debian basiert, kannst du eine bestehende Raspberry Pi OS Installation mit Hilfe eines Skripts zu OMV umwandeln.
Installation
Mein üblicher Tipp ist natürlich zunächst ein Backup der bestehenden Installation zu machen.
Zur Installation loggst du dich per ssh in deinen Raspi ein.
Es kann jetzt nicht schaden, das Betriebssystem erstmal auf den aktuellen Stand zu bringen.
sudo apt update && sudo apt dist-upgrade -y && sudo reboot nowDanach kannst du mit einem einzelnen Kommando das Skript mit wget herunterladen und ausführen.
sudo wget -O - https://github.com/OpenMediaVault-Plugin-Developers/installScript/raw/master/install | sudo bashDas Skript lädt alle notwendigen Pakete herunter und installiert sie. Das kann zwischen 20 und 30 Minuten dauern und wird zum Abschluss mit einer Zusammenfassung quittiert.
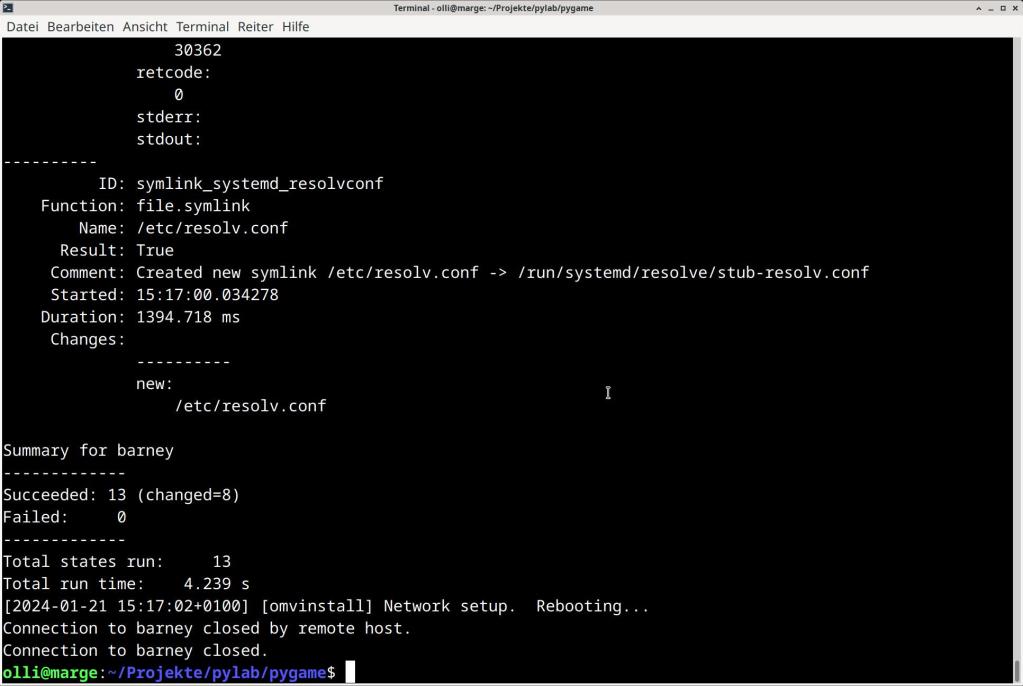
Der fällige Neustart des Systems wird dann automatisch durchgeführt.
Falls du den Raspi bisher ausschließlich mit WLAN im Netz hattest, wirst du feststellen, das er nicht mehr erreichbar ist. OMV schaltet WLAN ab. Bei einem NAS macht es mehr Sinn, den Raspberry Pi 5 mit Ethernet zu betreiben, daher solltest du ihn jetzt mit einem CAT5 Kabel ins Netz bringen.
Konfiguration
Nach dem Neustart kannst du jetzt das Web-Interface von OMV aufrufen und mit der Einrichtung des NAS beginnen. Im Browser rufst du es über den Hostnamen oder die IP-Adresse auf.

Für den ersten Login benutzt du User admin mit Passwort „openmediavault“.
Schritt 1 Passwort ändern.
Als aller erstes solltest du das Passwort des Admin Accounts ändern. Dazu klickst du in der Toolbar oben rechts auf das kleine Männchen und wählst „Passwort ändern“

Schritt 2 Dashboard konfigurieren
Das Dashboard ist noch etwas übersichtlich. Dort ist auch ein Link auf die Einstellungen. Klicke dort drauf und du kannst jetzt verschiedene Widgets mit Informationen auf dem Dashboard aktivieren.

Du kannst jedes beliebige Widget auswählen. Du solltest zumindest eins der Dateisysteme Widgets mit dabei haben, entweder als Raster oder als Tabelle.
Klicke dann auf Speichern.
User anlegen
Mit OpenMediaVault kannst du auch die Benutzer des Betriebssystems bearbeiten. Dazu klickst du links auf Benutzer und dann auf die Schaltfläche Benutzer. Du siehst dann die angelegten User des OS ohne Systemuser.

Um einen neuen User anzulegen, klickst du auf das Plussymbol.

Du musst zumindest den Usernamen und das Passwort ausfüllen. Habe immer im Hinterkopf, dass OMV die Userverwaltung Debian überlässt und jeder Nutzer ein potentielles Sicherheitsrisiko darstellen kann!
Klicke dann auf Speichern. Der neue User sollte jetzt in der Übersicht auftauchen.
Datenträger anschließen
Jetzt kommt der Augenblick, den USB-Stick einzustecken. Klicke auf Datenspeicher/Laufwerke im linken Menü.

In der Laufwerksliste sind jetzt die Einträge /dev/mmcblk0 und /dev/sda vorhanden. Ersteres ist unsere MicroSD Karte, das zweite der USB-Stick.
Von jetzt an solltest du bei jedem Schritt doppelt prüfen, ob du mit dem richtigen Datenträger arbeitest, da sonst Datenverlust droht!
Wähle das Laufwerk /dev/sda aus und klicke auf das Radiergummisymbol oberhalb der Liste, um das Laufwerk zu löschen.

Wenn du in der Sicherheitsabfrage Bestätigen an hakst dann auf Ja klickst, werden alle Daten auf dem Stick gelöscht. Du kannst danach noch zwischen einer schnellen oder sicheren und langsameren Löschung wählen. Die Zusammenfassung danach schließt du.
Dateisystem anlegen
Als nächstes kümmerst du dich um das Dateisystem auf dem Stick und wählst im linken Menübaum Datenträger/Dateisysteme.
Da noch kein Dateisystem angelegt wurde, ist die Liste natürlich leer. Klick auf das Plus Icon oberhalb der Liste.
Wähle in der Liste dann ext4 als Dateisystem
Im nächsten Dialog wählst das Gerät, auf dem das Dateisystem erzeugt werden soll. Bei mir ist es der USB-Stick.

Das Dateisystem wird ohne weitere Sicherheitsabfrage erzeugt, sobald du auf Speichern klickst.
Nach ein paar Sekunden kannst du die Ausgabe der Console schließen.
Dateisystem einhängen
Unser neu erzeugtes Dateisystem müssen wir jetzt auf dem Raspberry Pi einhängen. Klicke dazu in der Dateisystemliste auf das Play Icon (Pfeil nach rechts) oberhalb der Liste.

Wähle als Dateisystem /dev/sda1 aus und klicke auf Speichern. In der Liste der Dateisysteme erscheint das neue Dateisystem, aber der gelbe Kasten oberhalb weist daraufhin, dass die Änderungen noch wirksam gemacht werden müssen. Dazu klickst du auf den grünen Haken.

Der Vorgang wird eine Weile dauern, unterbrich ihn besser nicht.
Danach sieht die Liste so aus:

Die Liste zeigt, dass das Dateisystem des USB-Sticks erfolgreich eingehängt wurde.
Wenn du jetzt mal ins Dashboard zurück wechselst, wirst du sehen, dass sich im Dateisystem Widget etwas geändert hat.

Verzeichnis freigeben
Um ein Verzeichnis ins Netzwerk zu bringen, müssen wir dieses erstmal als Freigabe definieren. Dazu klickst du auf Datenspeicher / Freigegebene Ordner
Die Liste der freigegebenen Verzeichnisse ist natürlich jetzt leer. Der Vorgang läuft ähnlich ab wie bei der Anlage des Dateisystems. Klicke auf das Plus Icon und füll die Daten für das Verzeichnis aus:
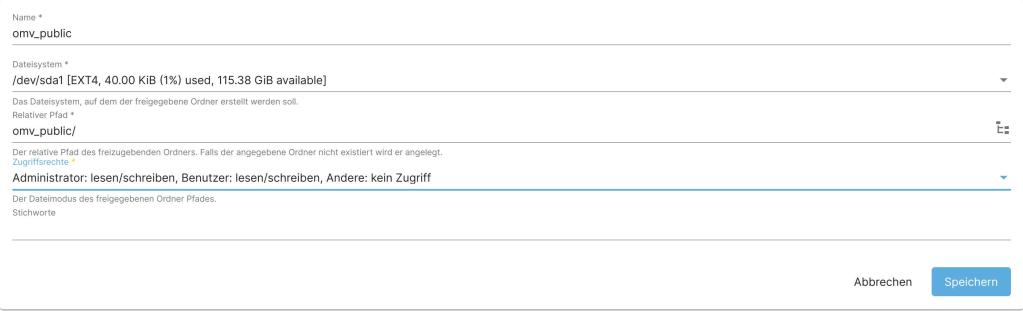
Ich nenne das Verzeichnis omv_public, es liegt natürlich im Dateisystem auf /dev/sda1. Die Zugriffsrechte setze ich ich auf Lesen und Schreiben für Administrator und Benutzer. Alle anderen haben keinen Zugriff. Klicke dann auf Speichern. Nach der Bestätigung der Konfigurationsänderungen sieht die Liste der freigegebenen Ordner so aus:

NFS Freigabe
Um den Ordner über das Network Filesystem zur Verfügung zu stellen, musst du den Dienst zunächst mal einschalten. Klicke dazu links auf Dienste, dann auf NFS

Setze dann den Haken bei Aktiviert und klicke auf Speichern. NFS kann jetzt benutzt werden, nun erlauben wir noch den Zugriff auf unseren Ordner per NFS. Klicke links auf NFS/Freigaben. Die Liste ist natürlich leer. Klicke deshalb auf +

Bei Shared Folders wählst du den oben ausgewählten Ordner aus.Bei Client trägst du die CIDR deines Netzwerks ein, so haben nur Clients innerhalb deines lokalen Netz Zugriff.
Mit Speichern wird die NFS Freigabe dann angelegt.

Jetzt wechsel ich auf einen anderen Raspberry Pi, der als Client das Verzeichnis anbinden soll.
Dazu lege ich einen Mountpoint an und hänge den Ordner über NFS ein
sudo mkdir /mnt/omv-nas
sudo mount -t nfs barney:/omv_public /mnt/omv-nas/Du musst bei dir natürlich die IP oder den Hostnamen deines OMV Raspis benutzen.
SMB Freigabe
Die Freigabe mit Samba läuft fast genauso ab ab wie bei NFS. Zunächst schaltest du SMB unter Dienste/SMB/CIFS/Einstellungen ein.
Unter SMB/CIFS/Freigaben berechtigst du den Ordner für die Freigabe mit CIFS

Auf dem Client erzeuge ich ein zweites Verzeichnis für den SMB Share und hänge ihn ein. Bei der Passwortabfrage gibst du einfach nur Tab und Return ein.
sudo mkdir /mnt/smb_omv
sudo mount -t cifs -o username=raspithek //192.168.178.87/omv_public /mnt/smb_omv/Auf dem Client sind jetzt beide Mounts zu sehen.

Test
Auf meinem Desktop PC mounte ich das OMV Verzeichnis über NFS und kopiere die Bilddateien dieses Post hinein:
sudo cp /home/olli/nextcloud/raspithek/images/omv/*.jpg /mnt/omv-public/Auf dem Client Raspi guck ich, ob sie angekommen sind
ll /mnt/omv-public
Fazit
OpenMediaVault ist einfach zu installieren und macht durch die durchdachte und intuitive Oberfläche das Aufsetzen eines NAS zum Kinderspiel.
